Správce souborů
Sekce Správce souborů slouží k nahrávání, editaci, prohlížení obrázků a jiných souborů, které se týkají webové prezentace. Tyto soubory, které hodláme umístit na našich www stránkách (ať už jsou to obrázky nebo flash soubory v záhlaví, Word, Excel nebo pdf soubory ke stažení) musí být nejprve zkopírovány na server. Přesně k tomuto úkonu využíváme Správce souborů.
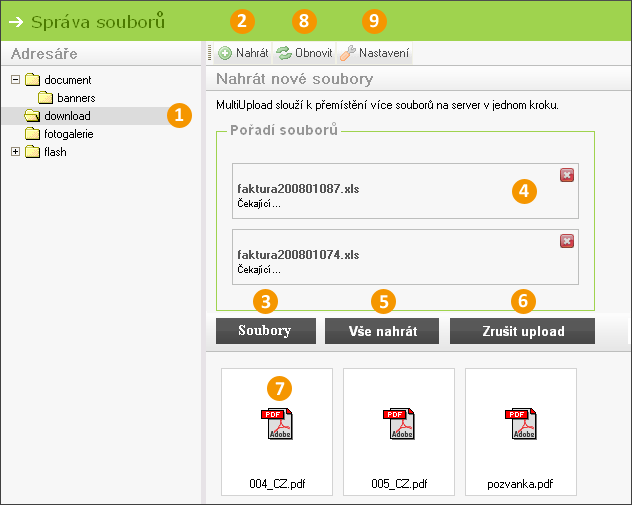
-
Navigační strom
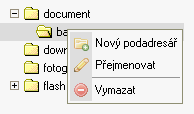 - podává přehled o adresářové struktuře a členění souborů na serveru, slouží k pohybu mezi jednotlivými složkami. Dle potřeby můžeme libovolně přidávat podadresáře, přejmenovávat a mazat adresáře stávající - najetím na příslušný adresář + pravým klinutím myší zobrazíme kontextové menu (viz. obrázek). V zájmu zachování přehlednosti doporučujeme soubory určitého charakteru (soubory ke stažení x obrázky do hlaviček x flash soubory atd.) ukládat do předem zvolených adresářů (v tomto případě je adresář "Download" používán k úschově souborů ke stažení).
- podává přehled o adresářové struktuře a členění souborů na serveru, slouží k pohybu mezi jednotlivými složkami. Dle potřeby můžeme libovolně přidávat podadresáře, přejmenovávat a mazat adresáře stávající - najetím na příslušný adresář + pravým klinutím myší zobrazíme kontextové menu (viz. obrázek). V zájmu zachování přehlednosti doporučujeme soubory určitého charakteru (soubory ke stažení x obrázky do hlaviček x flash soubory atd.) ukládat do předem zvolených adresářů (v tomto případě je adresář "Download" používán k úschově souborů ke stažení).
-
Volba Nahrát
- stisknutím zobrazíme/skryjeme formulář pro nahrání (upload) souborů. Nahrávání souborů se uskutečňuje přes MultiUpload (umožňuje výběr více souborů v jednom kroku).
-
Tlačítko Soubory
- zobrazí okno pro výběr souborů (výběr více souborů najednou provadíme pomocí ctrl/shift + výběr souborů, poté stikněte tlačítko Otevřít). Tímto krokem se vybrané soubory zařadí do okna Pořadí souborů.
-
Okno Pořadí souborů
- zde se zařadí vybrané soubor(y) čekající na nahrátí na server. Odstranit z fronty je můžeme pomocí křížku v pravém horním rohu.
-
Tlačítko Vše nahrát
- slouží k nahrátí zvolených souborů na server. Průběh nahrávání je u každého ze souborů znázorněn vodorovnou linkou. Po nahrátí souborů se automaticky zobrazí potvrzení v nižším okně, včetně destinace, kde byl soubor nahrán.
-
Tlačítko Zrušit upload
- stisknutím tlačítka odstraníme soubory z fronty
-
Přehled nahraných souborů
- pod formulářem uploadu jsou zobrazeny již nahrané soubory. Pokud jste nahráli soubor a nezobrazuje se v dolním přehledu, zmáčkněte tlačítko Obnovit (č. 8) - přehled bude znovu načten. Obrázky v přehledu lze také editovat (více zde)
-
Volba Obnovit
- po stisknutí tlačítka dojde k znovunačtení a aktualizaci přehledu nahraných souborů.
-
Volba Nastavení
- zde je možnost nastavit: Zobrazení - náhledy (zobrazení náhledů souborů) x seznam (pouze seznam s ikonou a příponou souboru), Zobrazit - název souboru x Datum x Velikost souboru (funguje pouze u zobrazení Náhledů), Řazení - dle jména, datumu, velikosti
Úpravy obrázků ve správci souborů
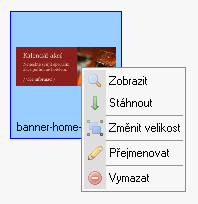 Kontextové menu zobrazíme tak, že na vybraný obrázek najedeme kurzorem myši a stiskneme pravé tlačítko (viz. obrázek). Kontextové menu nabízí následující možnosti:
Kontextové menu zobrazíme tak, že na vybraný obrázek najedeme kurzorem myši a stiskneme pravé tlačítko (viz. obrázek). Kontextové menu nabízí následující možnosti:
-
Zobrazit
- zobrazí plný nahled obrázku v novém okně prohlížeče -
Stáhnout
- slouží k uložení obrázku ze serveru na pevný disk počítače -
Změnit velikost
- tato volba spustí v novém okně integrovaný Editor obrázků. Slouží k jednoduchým úpravám fotek a obrázků, jeho funkce nabízí např. otáčení, zmenšování x zvětšování, umožňuje ukládat výřezy z obrázků.
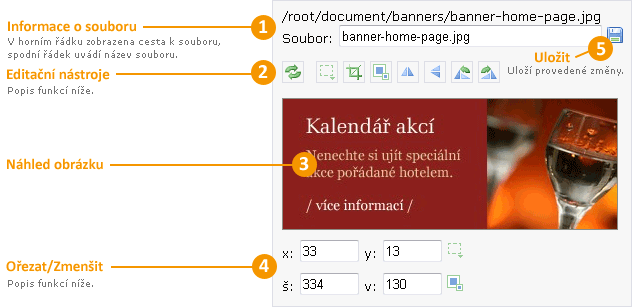

Načíst znovu - provede obnovení (refresh) okna, tím zobrazí obrázek v podobě před editací 
 Ohraničit - zobrazí přez editovaný obrázek vrstvu se zeleně orámovanou ořezovou maskou (viz. obrázek vpravo), maskou můžeme libovolně pohybovat (při najetí kurzorem do prostoru masky se kurzor změní na posuvný křížek) a pomocí šipek na okrajích libovlně roztahovat do požadované velikosti ořezu, v prostoru nad maskou lze vidět velikost výběru udávaná v pixelech
Ohraničit - zobrazí přez editovaný obrázek vrstvu se zeleně orámovanou ořezovou maskou (viz. obrázek vpravo), maskou můžeme libovolně pohybovat (při najetí kurzorem do prostoru masky se kurzor změní na posuvný křížek) a pomocí šipek na okrajích libovlně roztahovat do požadované velikosti ořezu, v prostoru nad maskou lze vidět velikost výběru udávaná v pixelech
Oříznout - provede oříznutí ohraničené oblasti 
Převzorkovat - provede převzorkování obrázku do zvolené výseče (změnu velikosti) 
Převrátit vertikálně - převrátí obrázek dle jeho vertikální osy 
Převrátit horizontálně - převrátí obrázek dle jeho horizontální osy 
Otočit doleva o 90° - otočí obrázek směrem doleva o 90°, po dalším zmáčknutí o dalších 90° atd. 
Otočit doprava o 90° - otočí obrázek směrem doprava o 90°, po opětovném zmáčknutí o dalších 90° atd.
Velikost ořezové masky lze také zadávat ručně. K tomu nám slouží funkce Ořezat/Zmenšit ve spodní části okna (bod 4 v obrázku nahoře):

Ohraničit dle zadaných hodnot - po zadání souřadnic (v pixelech) do osy x a y označí zvolené pole ořezovou maskou, po označení provedeme výřez ikonou Oříznout 
Převzorkovat dle zadaných hodnot - po zadání šířky a výšky obrázku (v pixelech) a zmačknutí tlačítka se obrázek převzorkuje na požadovanou velikost -
Přejmenovat
- zobrazí okno s možností přejmenování souboru (pozor na ponechání stejné přípony souboru nebo její nechtěné vymazání) -
Vymazat
- slouží k vymazání souboru ze serveru